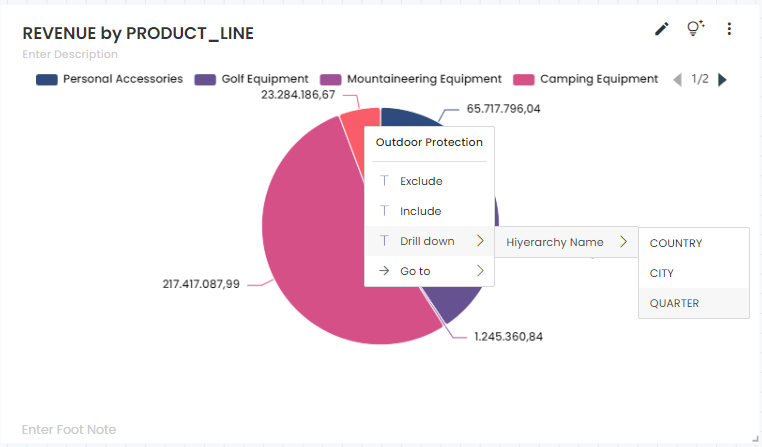Pasta Grafiği
Elde bulunan verilerin, bir pastanın dilimlere ayrılarak bu dilimleri içerisinde gösterilmesine Pasta grafiği denmektedir. Özellikle pasta içerisinde dilimleri ayrılan bölümler farklı renkleri boyanmak suretiyle çok daha etkin şekilde veriler ortaya çıkabilmektedir.
Pasta Grafiği oluşturulması
Grafik panele sürüklenip bırakıldıktan sonra üzerindeki kalem işaretine tıklandığında düzenleme moduna geçilir. Bu moddaki ekran detayları şu şekildedir:
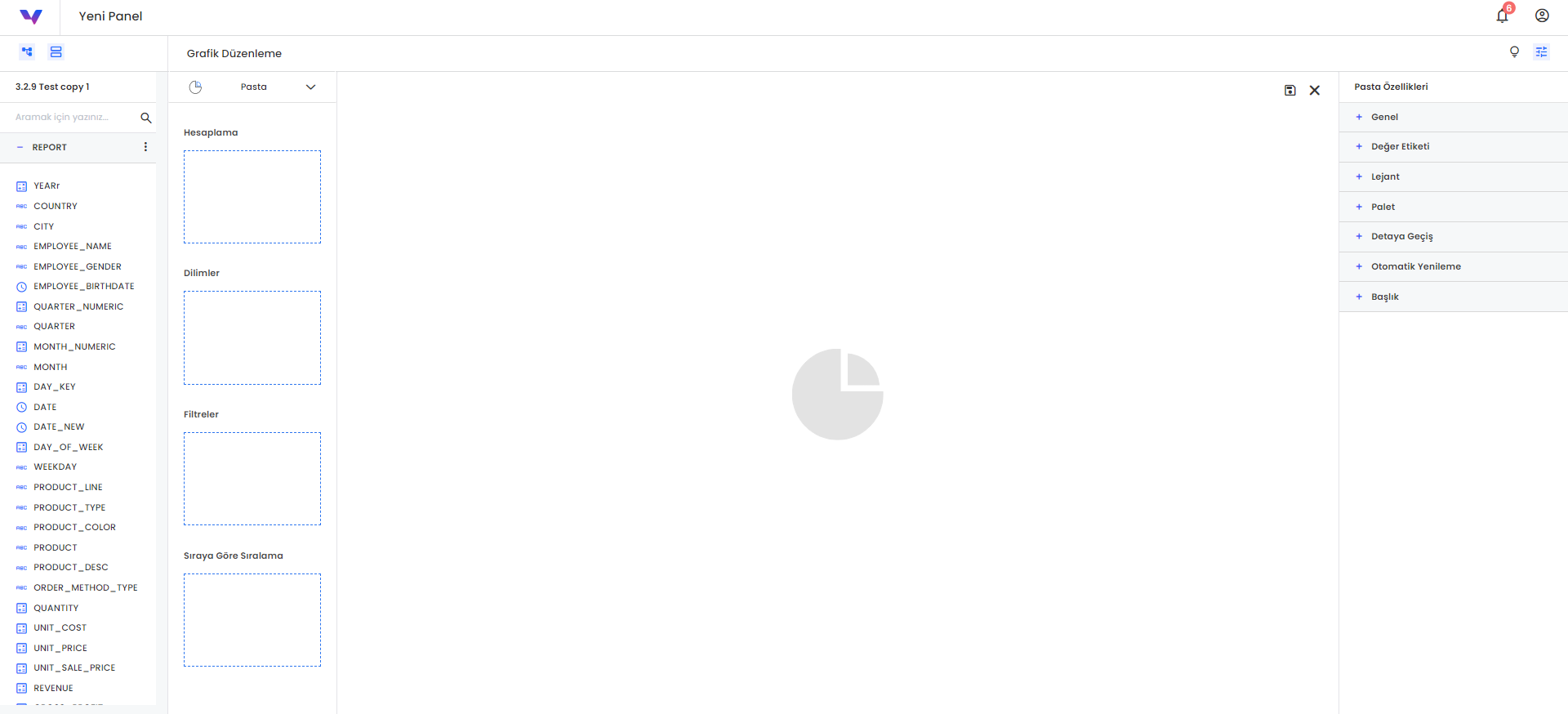
- En solda kullanılan verisetindeki alanların listesi yer almaktadır. Bu alanların her biri sürüklenerek sağda yer alan diktörtgen kutulara bırakılabilmektedir.
- Hesaplama kutusuna field üzerinde matematiksel işlem yapılacak alan eklenmektedir. İlgili alan için belirlenen gruplama fonksiyonu otomatik çalışmaktadır. Eğer veri tipi hesaplama ise varsayılan gruplama fonksiyonu toplam’dır. Aşağıdaki gibi diğer seçimler için güncelleme yapılabilir. Eğer veri tipi tarih veya özellik tipinde ise sadece sayı ve tekil sayı gruplama fonksiyonları mevcuttur. İhtiyaca göre aynı şekilde güncellenebilir.
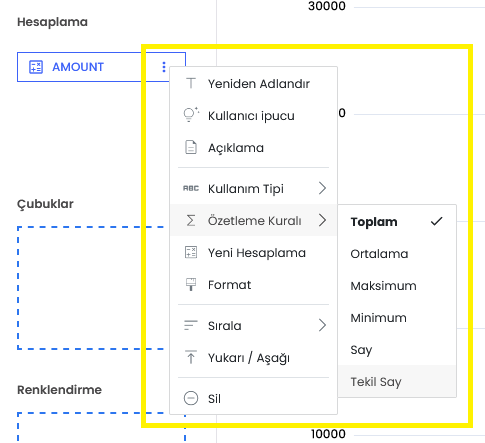
Bölümler kutusuna gruplama yapılması istenen alan/alanlar sürüklenmektedir. Slices kutusuna eklenen alan içerikleri renklerine göre gruplanarak gösterilir.
Filtre sekmesine sürüklenen alanlar üzerinden verinin filtrelenmesi sağlanmaktadır. Verinin tarih, özellik ve hesaplama alanı olması durumlarına göre farklı filtreler mevcuttur. Burada herhangi bir filtre eklendiğinde ilgili bileşendeki veri otomatik filtreli çalışmaktadır.
Sıralama sekmesine sürüklenen alanlar üzerinden verinin artan veya azalan şekilde sıralama yapılması sağlanmaktadır. Herhangi bir alan eklenerek sıralama sağlanabilir. Sıralama alanına eklenen veri üzerinde gruplama fonksiyonları değiştirilebilir.
En sağda çizgi grafiğe ait özellekler yer almaktadır. 6 başlıktan oluşmaktadır. Genel detayları şu şekildedir:
Değer Etiketi: Pastalerin yanında yer alan sayısal değerlerin görünümü ile alakalı düzenlemeleri içermektedir.
Yatay Eksen: X eksen çizgisi, eksen adı ve eksen etiketinin görünümü ile alakalı düzenlemeleri içermektedir.
Dikey Eksen: Y eksen çizgisi, eksen adı, eksen etiketi ve eksen pozisyonu ile alakalı düzenlemeleri içermektedir.
Lejant: Grafik lejantının yazı tipi ile alakalı düzenlemeleri içermektedir.
Renk Paleti: Grafikte kullanılacak renk paletinin seçildiği veya düzenlendiği kısımdır.
Detaya Geçiş: Bir veri modeline bağlı olarak oluşturulmuş diğer paneller arasında,bir kolon (satır) içerisindeki değeri filtre kabul ederek diğer panellere geçişler sağlanabilir. Detaya geçiş alanından ‘Detaya Gitmeye İzin Ver’ kutucuğu aktif edilmelidir. Aktifleştirme sonrasında aşağıda bulunan veri giriniz alanından Drill Through ile gidilmesi istenilen panellerin isimleri yazılır ve artı butonu ile eklenir. Eğer tek bir panel adı yazılmışsa aşağıdaki ‘Çift Tıklamayla Detaya Git’ alanını aktif ederek ilgili kolon veya satıra çift tıklama yapıldıgında Drill Through ile gidilmesi istenilen panele yönlendirme sağlanır. Eğer birden fazla panel adı yazılmışsa filtre olarak belirlenmesini istenilen alana sağ tık yapıp git seçeneğine tıklanıp istenilen panel adı seçilebilir.
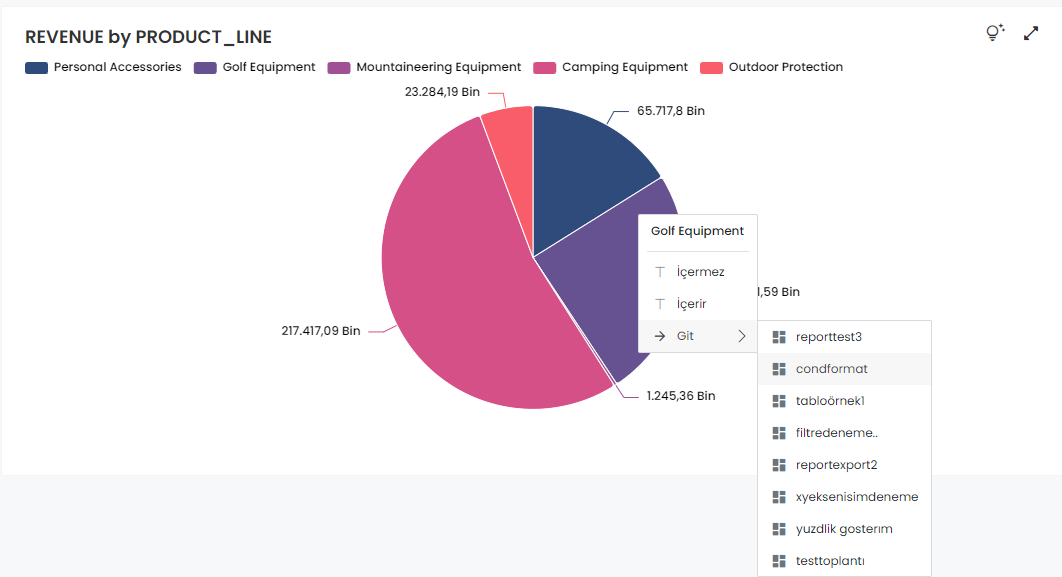
Otomatik Yenileme: Grafiğin otomatik olarak yenilenme süresinin belirlenmesini sağlamaktadır.
Başlık: Başlık alanında Dinamik Başlığı göster seçeneği açıldığında oluşturulan Filtre içerisindeki Benzersiz İsim alanını (< Parameter12568 >) başlık içeriğine eklendiğinde verilen filtre adına göre başlığın değişmesini sağlar. Dinamik Başlığı Göster seçeneği kapalı oldugunda istenilen başlık bu alandan güncellenip kayıt edilebilir.
Pasta Grafiği Kullanım Örnekleri :
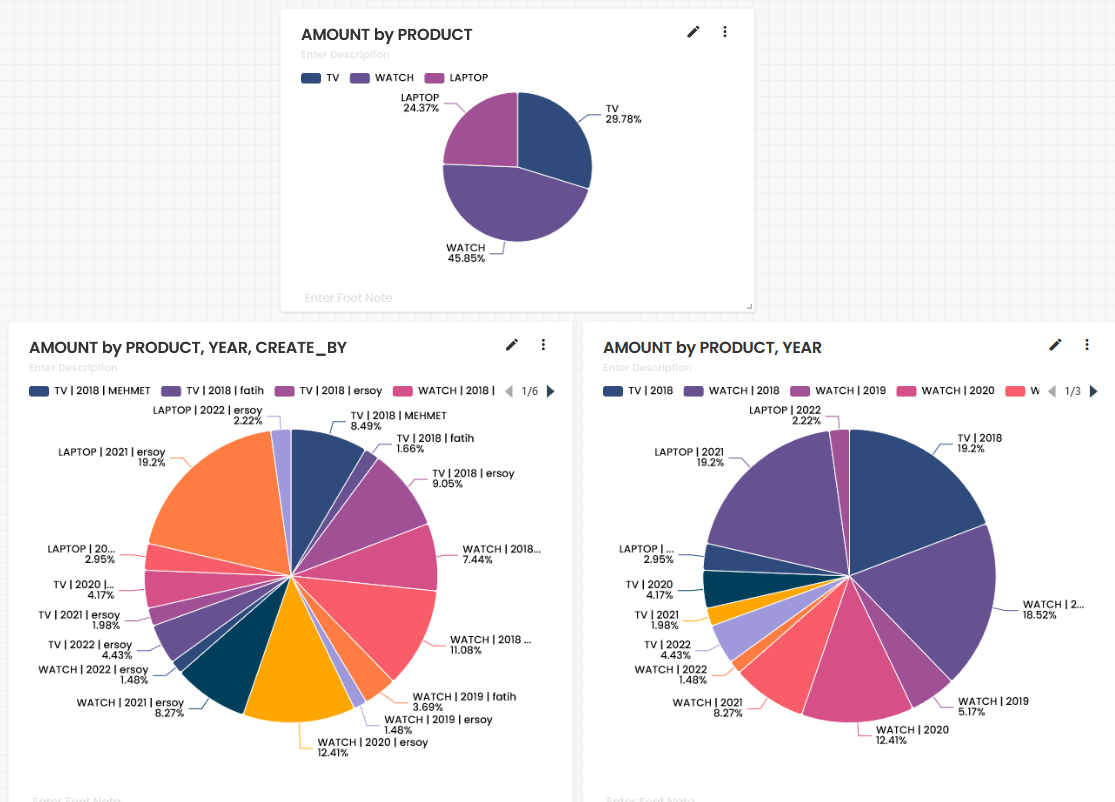
Yukarıda yer alan Pasta grafiğinin en temel kullanım şeklidir. Measure kutusuna "Amount" alanı ve Slices kutusuna "product" alanı eklenmiştir. Veri product bazında gruplanmış farklı renklerle toplam satış miktarını göstermektedir.
Aşağıda yer alan grafiklerden sağ taraftaki grafik 1. Grafikteki slices kutusuna ek olarak "Year" alanının eklenmesi ile oluşturulmuştur. Veri, ürün ve yıl bazında gruplanmış olup her bir yıla ait değerler farklı renk ile ifade edilmiştir.
Aşağıda yer alan grafiklerden sol taraftaki grafik measure kutusuna "Amount" alanının ve Slices kutusuna product, year ve create by alanlarının eklenmesi ile oluşmuştur. Bu grafik yine product , year ve create by bazında gruplanmış sonuçları göstermekte olup, her bir değer farklı renklerle gösterilmiştir.
Grafiklerde Detaylandırma Sıralaması (DrillDown)
Bir detaylandırma sıralaması oluşturmak istediğinizde, ilgili veri modeline gidilmesi gerekmektedir. Veri modeli içerisinden detay eklenmek istenen kolon seçilip yanındaki üç noktaya tıklanarak açılan menü içerisinde detaylandırma sıralaması seçilir. Detaylandırma Sıralaması ekranına gelindiğinde sıralamayı oluşturacak şekilde kolonları açılan ekrana sürükle bırak şeklinde yerleştirebilirsiniz. Açılan ekranda sağ üst kenarda bulunan artı ikonuna tıklayarak birden fazla detaylandırma sıralaması oluşturulabilir. Eklemiş olduğunuz kolonlar sırası ile, ilgili panel üzerinde detaylandırılabilir.